Instructions in this article apply to Word for Microsoft 365, Word 2019, Word 2016, Word 2013, Word 2010, and Word 2007. The Problem With Using Source Code in Word Programmers write software programs using languages such as Java, C, and HTML. And for Mac, press ‘⌘’ + ‘=’ (Command + Equal sign) in Word 2016 and later. In Word 2011, use ‘⌘’ + ‘-‘ (Command + minus sign). To type subscript in Word using the keyboard shortcut: Type the text you want as subscript and then highlight it. Word 2016 This feature allows you to quickly review the font and paragraph formatting (and section formatting) used in your text. To use Reveal Formatting, select the text for which you want to view the formatting information and press Shift+F1. The Reveal Formatting pane will open.
- Reveal Codes In Word 2016 For Macs
- Microsoft Word For Mac 2016
- Word 2016 For Mac Free
- Reveal Codes In Word 2016
How to display/show or hide field codes in Word document?
Word insert field codes automatically when users use particular commands, and field codes are hidden by default. This tutorial will show you how to display and hide field codes in Word.
Recommended Productivity Tools for Word
More Than 100 Powerful Advanced Features for Word, Save 50% Of Your Time.
Bring Tabbed Editing And Browsing To Office (Include Word), Far More Powerful Than The Browser's Tabs.
Display or hide field codes in Word 2003
Amazing! Use Efficient Tabs in Word (Office) like Chrome, Firefox and New Internet Explorer!
Step 1: click Tools menu > click Options
Step 2: click View tab, check the Field codes in Show group to display the field codes in document.
Display or hide field codes in Word 2007/2010/2013

Step 1: in Word 2007, click Office icon , and then click Word Options;
in Word 2010/2013, click File tab , and then click Options.
Step 2: click Advanced, and then check Show field codes instead of their values to display field code in document.
Display or hide field codes with Kutools for Word
After you have Kutools for Word installed, you can quickly show or hide field codes in document.
Kutools for Word, a handy add-in, includes groups of tools to ease your work and enhance your ability of processing word document. Free Trial for 45 days! Get It Now!
1. Please apply this utility by clicking Enterprise > Display Settings. See screenshot:
2. In Display Setting dialog, check Field Codes box, then click Close. All field codes in current document are displayed. See screenshot:
For more information, please visit: quickly show field codes in Word.
Recommended Word Productivity Tools
Kutools For Word - More Than 100 Advanced Features For Word, Save Your 50% Time
- Complicated and repeated operations can be done one-time processing in seconds.
- Insert multiple images across folders into Word document at once.
- Merge and combine multiple Word files across folders into one with your desired order.
- Split the current document into separate documents according to heading, section break or other criteria.
- Convert files between Doc and Docx, Docx and PDF, collection of tools for common conversions and selection, and so on...
or post as a guest, but your post won't be published automatically.
- To post as a guest, your comment is unpublished.Thank you very much, I have been looking for this answer a long time ago, I was getting crazy about this issue: no formulas, no table of content, etc. By the way, it work in Word 2016 as well, that's my case
- To post as a guest, your comment is unpublished.Grate article, We at Addhunters shifted this service to a level much higher than the broker concept. you can see more details like this article Property for sale
- To post as a guest, your comment is unpublished.Hi, My word document shows the following codes. Can anyone help me to recover it back.
Thanks
Mohammad - To post as a guest, your comment is unpublished.Great help, thanks so much!
- To post as a guest, your comment is unpublished.I open word file in word 2013 is open accurately but I open same file in word 2016 some field codes is scattered or not converted in field values.
- To post as a guest, your comment is unpublished.Once I have saved my document with field codes showing in gray, I send it to another user. They cannot see the grayed fields without using the Advanced formatting. I don't want users to have to do this. Is there a solution to keep my formatting when someone else opens the file? Thanks.
- To post as a guest, your comment is unpublished.Thank you! Somehow, I activated this function to show codes instead of values, and I could not figure out how to de-activate it. Your simple solution worked. :)
- To post as a guest, your comment is unpublished.In Word 2007 I cannot show the field code of an image linked to the document the same way as in word 2003
{ INCLUDE PICTURE '../images/phot1.png' MERGEFORMAT d}
Impossible to toggle from the value to the field code (Alt F9 doesn't function). Impossible to have a relative path.
Thank you - To post as a guest, your comment is unpublished.Thank you so much. I must have turned this on accidentally, because suddenly all of my documents had HTML code in them. Now the documents are all clean again. :)
- To post as a guest, your comment is unpublished.to simply view the field codes, toggle field codes ON/OFF using Alt+F9.
To view what the field codes meanings see:
https://support.office.com/en-za/article/Field-codes-in-Word-1ad6d91a-55a7-4a8d-b535-cf7888659a51- To post as a guest, your comment is unpublished.[quote name='MarkinID']to simply view the field codes, toggle field codes ON/OFF using Alt+F9. [/quote]
THANK YOU !! This is the most useful solution for me, ever !! - To post as a guest, your comment is unpublished.[quote name='MarkinID']to simply view the field codes, toggle field codes ON/OFF using Alt+F9. [/quote]
THANK YOU !! This is the most useful solution for me, ever !!
- To post as a guest, your comment is unpublished.Thank You Very Much...
- To post as a guest, your comment is unpublished.Thank you very much !! Was very helpful!!
Home > Articles > Home & Office Computing > Microsoft Applications
␡- Inserting Fields
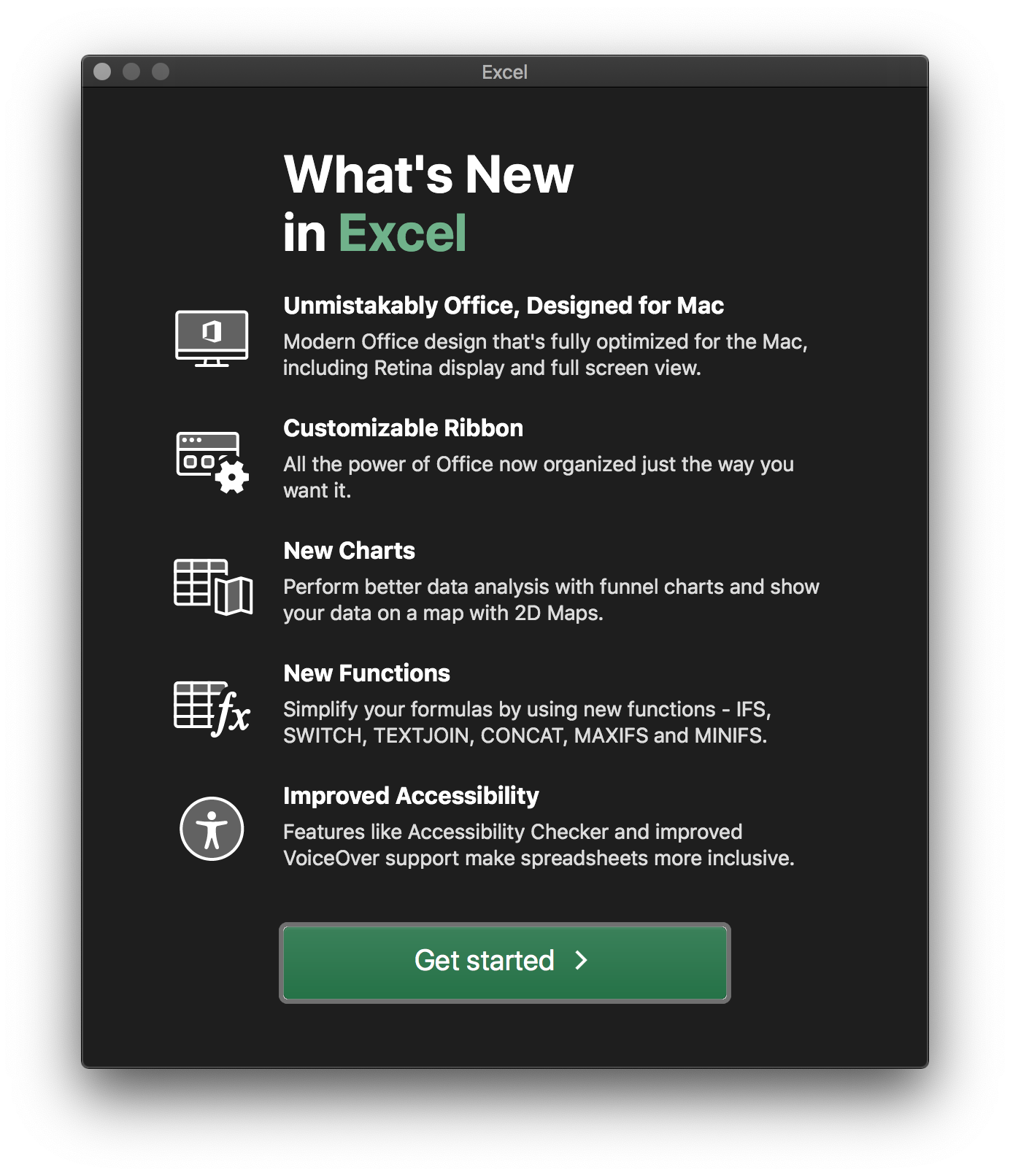
This chapter is from the book
This chapter is from the book

Inserting Fields
You can insert many fields via the regular Word user interface, as listed in Table 16.1. However, you can also insert a field using the Insert Field command, a more direct route that provides access to more of the field’s optional switches and parameters.
To insert a field, follow these steps:
- Position the insertion point where you want the field to be inserted.
- On the Insert tab, click Explore Quick Parts and then click Field. The Field dialog box opens.
- (Optional) On the Categories list, select a category to narrow the list of field names.
On the Field Names list, click the desired field name. Lists and check boxes appear for the available options for that field. For example, in Figure 16.1, the options for the Date field are shown.
Figure 16.1 Insert a field from the Field dialog box.
- Select any options as needed, and then click OK.
Specifying Field Properties and Options
As you insert a field (as in the preceding section), the Field dialog box prompts you to select the properties and options you want. Field properties are settings from which you must make a selection (or accept the default). For example, in Figure 16.1, the date format is a property. If you do not choose one, Word uses a default property. Field options are optional parameters; to omit them, simply leave their check boxes blank.
If you are interested in the codes behind these user-friendly dialog box controls, click the Field Codes button in the Field dialog box to display the Field Codes text box. It shows the code that Word inserts for the properties and options selected so far (see Figure 16.2).
Figure 16.2 View the codes behind the properties and options you have selected.
To delve even further into the field’s coding, click the Options button to display the Field Options dialog box. Switches that apply to multiple fields are shown on the General Switches tab (Figure 16.3) and switches specific to the selected field appear on the Field Specific Switches tab (which you will see later in this chapter, in Figure 16.4). To add one of them, select it and click Add to Field.
Figure 16.3 Work directly with the field’s optional switches and properties in the Field Options dialog box.
Figure 16.4 Document information fields insert various document properties.
Manually Typing Field Codes
If you know exactly what you want in terms of field codes, you might find it easier and quicker to simply type them into your document.
Field codes are bracketed with curly braces, like this: {Date}. However, you can’t manually type the curly braces, because Word won’t recognize the code as a field. Instead, you must press Ctrl+F9 to get the ball rolling.
Ctrl+F9 inserts a blank set of curly braces in a shaded field box. From there, you can type the desired field name and any switches or other syntax needed. (If you don’t know the exact syntax you need, it’s better to go with the dialog box method of field insertion.)
Here are some tips for getting the syntax right:
- Field names are not case sensitive.
- If a property or argument contains spaces, you must enclose it in quotation marks. For example, {Username 'John Doe'} would be correct. {Username John} would also work because John does not have spaces in it, but { Username John Doe } would be incorrect.
- If you need a real quotation mark, use '.
- If you’re specifying a path, use double backslashes rather than single—for example, { IncludeText C:DocsMyfile.doc }. This is necessary because single backslashes indicate switches and special codes.
- Leave one space between the field name and each property or switch.
- Leave one space between the backslash () in the switch and its parameters.
- Leave one blank space to the right of the left bracket and to the left of the right bracket.
Toggling Between Data and Field Code Views
By default, a field displays its result in the document rather than its code. (Exception: Fields that do not generate results, such as bookmarks and index markers, do not display at all by default.)
Reveal Codes In Word 2016 For Macs
To toggle between displaying the field result and the field code, do either of the following:
- Select the field and press Shift+F9.
- Right-click the field and choose Toggle Field Codes.
Note that this toggles only the selected field. To toggle more than one field at once, select a contiguous area of the document that includes multiple fields and press Shift+F9. To toggle all the field codes in the entire document at once, press Alt+F9, or select the entire document (Ctrl+A) before pressing Shift+F9.
Field codes in the document appear just like they do in the Field dialog box (refer to Figure 16.2). They appear with a gray background, which helps you remember they are fields, but that gray background does not print and does not appear in Print Preview or Read mode.
Editing Field Code Strings
When a field code string is displayed in the document (Shift+F9), you can edit it manually just like any other text. The trick is knowing what to type. Many fields have fairly complex code strings with various properties and options.
Most people aren’t able to remember all the syntax rules for each field type, of course, so Word provides an easier way to edit a field code string: Right-click the field code and choose Edit Field. The Field dialog box reappears, as in Figure 16.1, and you can make any changes needed via a friendly dialog box interface.
Nesting Fields
When you’re using fields that require input, such as the logical condition ones like {Compare} and {If}, you might want that input to come from other fields. To manage this, you can nest one field inside another.
For example, you might want to test whether today is a certain day of the week. If it is Friday, this message should appear: “Time cards are due today by 5:00 p.m.” Otherwise, this message should appear: “Time cards are due on Fridays by 5:00 p.m.” Here’s the complete syntax for that:
The main thing to remember when nesting fields is that you can’t type the braces for the nested fields; you must insert the braces with Ctrl+F9. Let’s go over the general process.
First, you would start the outer field:
- Press Ctrl+F9 to insert a new blank set of braces.
- Type the desired field name and then any portion of the field’s properties or switches that should come before the nested field.
- Press Ctrl+F9 to insert another new blank set of braces, and in the new set, type the field to be nested.
- Click to move the insertion point to the right of the closing bracket for the nested field, and continue typing the outer field.
- Press F9 to update the field and display its result.
Here’s another example. The {Set} field creates a bookmark. It requires two pieces of information: the bookmark name and the text that should be placed within it. So, for example, if you want to create a bookmark called CompanyName and set its value to Microsoft, the field should read as follows:
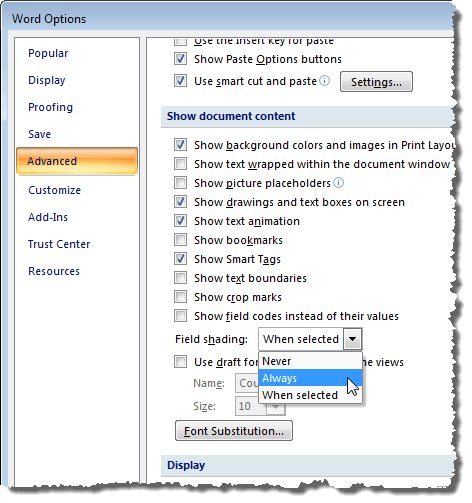
That’s fine, but what if the company name changes? You can instead use the {FillIn} field to ask the user to specify the company name:
Now suppose that you want to enter that company’s name in the Title field of the document’s properties. Create another nested set of fields like this:
Microsoft Word For Mac 2016
Related Resources
Word 2016 For Mac Free
- Book $19.99
- eBook (Watermarked) $15.99
Reveal Codes In Word 2016
- Book $19.99