5) Execute 'Convert H: /FS:NTFS' (without quotes). H is again the letter of the drive to be converted. H is again the letter of the drive to be converted. 6) The command prompt will start the conversion process and after a few minutes, CMD will say that conversion was successful. That is to say, it can help users convert FAT to NTFS without causing any data loss. Follow this MiniTool Partition Wizard tutorial to execute FAT conversion. Choose the FAT partition and select Convert FAT to NTFS from left Change Partition list or from right-click menu (which will emerge after right clicking on target FAT partition. Just go to the Command Prompt and execute the command: C: CONVERT C: /fs:ntfs where C: is a name of the drive you want to convert. After machine re-boot conversion process will start and you'll have your FAT32 converted to NTFS without of data loss.
- Convert Exfat To Ntfs No Data Loss
- How To Convert Exfat To Ntfs Using Cmd Without Losing Data
- Change Fat32 To Exfat
- If you don’t want to worry about losing all your data on the chance your external hard drive becomes corrupted, you should keep multiple backups of the data in different places. For example, keep a backup on your local devices, and store backup copies with a cloud storage provider as well.
- You can use the convert command prompt utility. As far as I can see, it can only convert to NTFS. Go to Start Run type in cmd and hit Enter in the prompt type in convert /fs:NTFS /x This should convert the volume.
Every partition you create under Windows 10 must have a file system associated with it. Windows 10 supports two file systems: FAT32 (or exFAT), and NTFS.
When you format a partition, you can select either FAT32 or NTFS. For Microsoft Windows, it is recommended that you use the NTFS file system.
If your Windows PC already has a FAT32 (or exFAT) partition and you want to convert it to NTFS without losing data, you can use the Convert utility.

The syntax for the Convert command is as follows:
Example: Convert F drive from FAT32 to NTFS
In my Windows 10 PC, I have a 20GB FAT32 partition, which is the F drive and its volume label is LOCAL DISK.
Using the convert utility, now I am going to change this partition to NTFS without losing data.
- Open a command prompt as Administrator.
- In the Command Prompt, type the following and press Enter:
- We need to enter the volume label of the disk (e.g., LOCAL DISK).
- After the command is complete, close the CMD, Open the File Explorer and right-click the drive and select properties to verify that the conversion is successful.
You may also use this method to convert a USB Flash drive from FAT32 to NTFS without losing data.
If you have opened a File Explorer or My Computer, be sure to close it before entering the command or you might get this: Convert cannot run because the volume is in use by another process, Convert cannot gain exclusive access to the F: drive.
Convert may not run successfully, if the drive is almost full. In that case, delete some unwanted files, and try again.

The convert command needs administrator privileges, therefore, you need to open the CMD as Administrator, or it will give you an error such as: Access Denied as you do not have sufficient privileges or the disk may be locked by another process. You have to invoke this utility running in elevated mode and make sure the disk is unlocked.
Windows 10 enables you to encrypt the file information. However, to use file encryption, the drive must use the NTFS file system.
We can also use NTFS to dual boot Windows 10 and share a hard drive between Windows and Linux because all modern Linux distributions support the NTFS.
Convert Exfat To Ntfs No Data Loss
Note that, if you format a drive to another file system, instead of converting that drive, all the data on that drive will be lost. Formatting removes all information from the disk, so don't format a disk that has files you want to keep.
Updated on November 6th, 2020
This article includes step-by-step guide to resize exFAT partition without losing data in Windows 10/8/7. You can follow this guide to resize exFAT, FAT32 or NTFS partitions easily.
exFAT, Extended File Allocation Table, is one file system type introduced by Microsoft in 2006 and optimized for flash memory such as SD cards and USB flash drives. Microsoft introduced exFAT file system with Vista SP1, becoming the successor to FAT32 file system.
By default Windows operating system can only format disk up to 32GB only. When the drive being formatted is bigger than 32GB, FAT32 is no longer efficient. What’s more, the maximum file size of a single file on a FAT32 drive is 4GB, which is far from enough in many cases. Thus FAT32 partition is limited with file size it can hold.
exFAT has very large file size and partition size limitation. It allows individual files larger than 4GB, which facilitates a lot. For example, if a long continuous recording of video is larger than 4GB, digital camera using FA32 will break the file into several segments. Here a memory card using exFAT file system will be very useful.
Besides, exFAT owns better compatibility than NTFS. MAC OS X provides read-only support for NTFS, while it is fully support exFAT, including read and write. exFAT can also be accessed under Linux once appropriate software is installed. Therefore, it works with all versions of Windows and recent version Mac OS X.
“I have two partitions on my 1TB external hard drive; one is exFAT partition which I want to increase size. But the Extend Volume option in Disk Management is greyed out. Is there any way to extend exFAT partition without losing data? I’m using Windows 10”
This one of the most frequently asked question online. With the increase use of exFAT file system, the resizing exFAT partition is quite useful to many users. Free partition manager can do the resize thing for you. The newly released PartitionGuru Free fully supports exFAT file system. Thus you can use it to extend/shrink/split /resize any exFAT partition, recover deleted files from exFAT drive, backup or clone exFAT disk, etc. The thing is that the resizing process does not affect existing data.
- Install and run PartitionGuru Free to your computer.
- Select the partition you want to resize and right click mouse button to choose “Resize Partition”.
- Set partition size and click “Start” partition.
- After a while the resizing process will complete. Please wait patiently when the resizing is ongoing.
There are two ways to set capacity size you want to change. You can drag the double-sided arrow on the partition from the left or right part, also you can enter the exact number in the column and press Enter key. The disk space getting from current can be added to other partition, used to create a new partition or just kept as free space.
In this guide, we cut 75GB from the rear partition of “Software” partition and add this 75GB to “Document” partition. Thus, the exFAT partition will be shrink to 150GB after resizing process completes.
How To Convert Exfat To Ntfs Using Cmd Without Losing Data
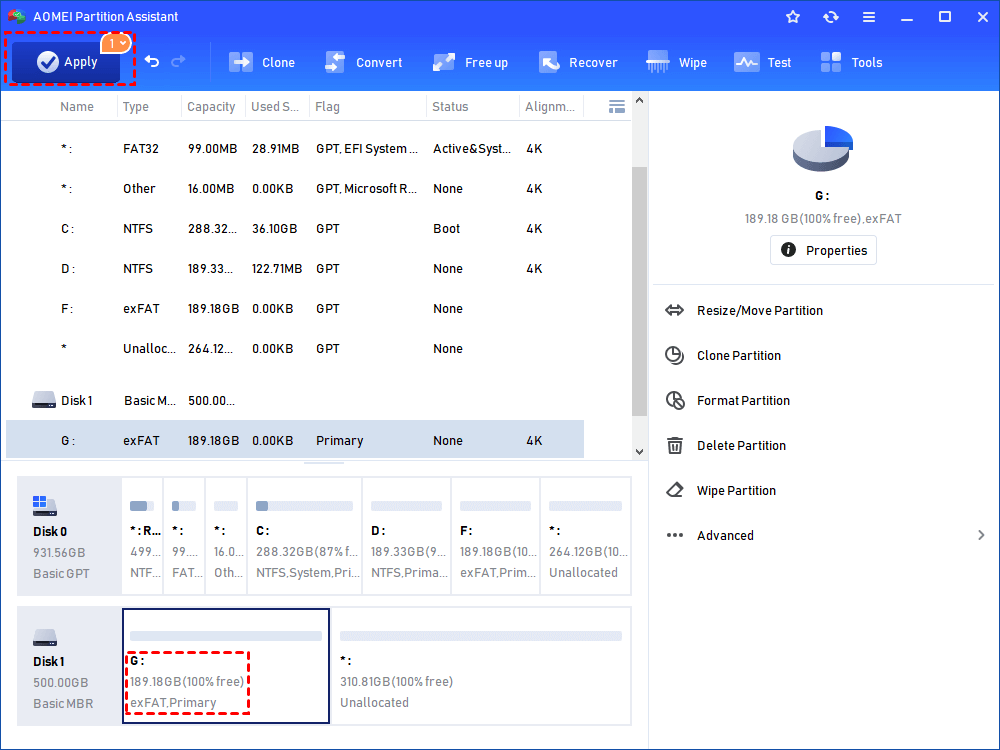
Change Fat32 To Exfat
You can refer to this video to resize exFAT partition with ease: